Ако вашиот лаптоп компјутер е украден или сте го изгубиле, и се прашувате дали е можно да го најдете, добрата вест е дека има чекори што можете да ги преземете за да ги зголемите шансите повторно да го видите.
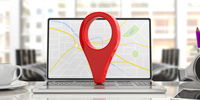
Дури и ако сте меѓу оние кои навистина се грижат за својот лаптоп, може да се случи некој да ви го украде или да го изгубите. Сосема разбирливо, кражбата на лаптоп речиси сите ја доживуваат како голем удар, како поради податоците складирани на него, така и од финансиски аспект. Сепак, има начини да се најде украден, односно изгубен лаптоп.
Компаниите Microsoft и Apple се погрижија во рамките на нивните оперативни системи да се имплементираат алатки кои можат да му помогнат на сопственикот да го пронајде украдениот лаптоп, а во остатокот од текстот ќе објасниме како се користат овие алатки.
ЗАБЕЛЕШКА: Се препорачува веднаш да ја пријавите кражбата на лаптоп во полиција. Зошто? Затоа што услугите за лоцирање на исчезнат лаптоп најчесто ќе ви ја дадат само неговата приближна локација, која треба да им ја дадете на надлежните за да им ја олеснат работата, но и затоа што пресметката со крадците треба да ја препуштите на органите на прогонот.
Како да пронајдете украден лаптоп кој користи оперативен систем Windows 10 или Windows 11?
Microsoft во 2015 година воведе софтверска алатка наречена Find My Device во оперативниот систем Windows. Како што сугерира името на оваа алатка, тоа е многу корисен и практичен софтвер кој ви овозможува да пронајдете украден лаптоп.
Оваа опција е стандардно исклучена, но ако сте ја активирале пред да ви биде украден лаптопот, тогаш ќе можете да го лоцирате во само неколку многу едноставни чекори. Ако не знаете како да ја вклучите и поставите опцијата Find My Device, не грижете се бидејќи ние веднаш ќе се погрижиме за тоа.
ВАЖНО: За да ја користите опцијата Find My Device за да пронајдете украден или изгубен лаптоп, неопходно е да имате кориснички профил на Microsoft и тој да биде внесен во компјутерот. Ако користите службен лаптоп компјутер, постои можност администраторот да го оневозможил внесувањето на приватен кориснички профил на Microsoft. Во овој случај, треба да го контактирате администраторот на вашиот лаптоп, односно одделот за ИТ на компанијата каде што работите.

Како да ја активирате опцијата Find My Device на оперативниот систем Windows 10?
Функцијата Find My Device бара да имате кориснички профил во компанијата Microsoft, но и да се вклучени услугите за локација на вашиот лаптоп, што е логично, со оглед на тоа дека без податоците за локацијата би било невозможно да се лоцира украдениот лаптоп.
За да ги вклучите услугите за локација, кликнете на копчето Start на екранот или притиснете го копчето Windows на тастатурата, а потоа напишете го зборот location(без наводници). Резултатите од пребарувањето за наведениот збор ќе се појават на екранот, а сè што треба да направите е да кликнете на иконата Location privacy settings, која се наоѓа на врвот на листата со резултати од пребарувањето.
Кога ќе се отвори прозорецот со опции за услуги за локација, прво проверете дали овие услуги се веќе вклучени или дали треба да се вклучат.
Ако над копчето Change пишува вели Location for this device is on, тоа значи дека услугите за локација се вклучени и во тој случај не треба да правите ништо во овој чекор.
Ако над копчето Change пишува Location for device is off, што е знак дека услугите за локација се исклучени, треба да кликнете на копчето Change, а потоа да го преместите малиот „прекинувач“ на позиција On со кликнување на копчето на глувчето. Овој прекинувач ќе се појави веднаш над копчето Change, откако ќе кликнете на ова копче.
Сега можете да го затворите прозорецот со опциите за поставување услуги за локација и да преминете на следниот чекор, а тоа е активирање на опцијата Find My Device.
Кликнете на копчето Start на екранот или притиснете го копчето Windows на тастатурата, а потоа напишете Find My Device на тастатурата. Ќе се прикаже список со резултати од пребарување, а вие кликнете на иконата Find My Device, која треба да биде на врвот на оваа листа.
Откако ќе кликнете на иконата Find My Device, ќе се прикаже прозорец со опции поврзани со поставување на оваа функција. Како што веќе кажавме, функцијата Find My Device бара да имате кориснички профил на Microsoft и вашиот компјутер да е поврзан со вашиот кориснички профил на Microsoft.
Ако вашиот компјутер сè уште не е поврзан со вашиот кориснички профил на Microsoft, во прозорецот Find My Device ќе ја видите опцијата Sign in with your Microsoft account to use or change Find my device. Ако вашиот компјутер е веќе поврзан со вашиот кориснички профил на Microsoft, можете веднаш да продолжите на следниот чекор, односно да ја активирате опцијата Find my device.
За да го поврзете вашиот компјутер со вашиот профил на Microsoft, треба да кликнете на наведената опција, по што ќе ги видите делот Your information и опцијата Sign in with a Microsoft account instead, на која треба да кликнете. Откако ќе кликнете, внесете ја адресата на е-пошта и лозинката за вашиот профил на Microsoft за да го поврзете компјутерот со вашиот профил.
Откако ќе го поврзете компјутерот и вашиот профил на Microsoft, повторно кликнете на копчето Start на екранот или притиснете го копчето Windows на тастатурата, напишете повторно Find my device и кликнете на иконата со истото име, како што е објаснето во еден од претходните пасуси, за повторно да пристапите до опциите за активирање и да ја поставите функцијата Find My Device.
Сега на екранот ќе го видите моменталниот статус на функцијата Find My Device, односно ќе видите дали е вклучена или исклучена. Ако пишува Find my device: OFF над копчето Change, ова е знак дека функцијата Find My Device е исклучена. За да го вклучите, кликнете на копчето Change.
Откако ќе кликнете на копчето Change, ќе видите мал „прекинувач“ на кој треба да кликнете за да го префрлите во позиција On и на тој начин конечно ќе ја активирате функцијата Find My Device.
Како да ја дознаете локацијата на украден или изгубен лаптоп со оперативен систем Windows?
Сега кога ја активиравте функцијата Find My Device, веројатно се прашувате како да го лоцирате вашиот компјутер. Сè што треба да направите е да ја посетите веб-локацијата https://account.microsoft.com/devices и тоа можете да го направите користејќи кој било уред што има пристап до интернет, како што е друг компјутер, телефон, па дури и паметен телевизор.
Кога сте на наведената веб-локација, најавете се користејќи го корисничкиот профил на Microsoft на кој сте го поврзале вашиот лаптоп. После тоа, ќе видите список на сите уреди што се поврзани со вашиота кориснички профил на Microsoft. За да добиете информации за локацијата на вашиот лаптоп, кликнете на копчето Find My Device веднаш до соодветниот уред (лаптоп).
Сега ќе се прикаже папка со приближната точна локација каде што се наоѓа вашиот лаптоп. Иако во горниот лев агол ќе видите прецизно наведена улица и број, имајте на ум дека компјутерот може физички да се наоѓа некаде од неколку десетици до неколку стотици метри во однос на прикажаната локација. Причината за тоа е што компјутерот понекогаш не е во можност да ја одреди локацијата со голема прецизност, бидејќи мора да бидат исполнети голем број технички услови за точно да се одреди локацијата.
Како да пронајдете украден Apple MacBook лаптоп?
Опцијата Find My, порано позната како Find My Mac, ви овозможува да го лоцирате секој уред на Apple што е изгубен или украден. Меѓутоа, како и кај компјутерите со оперативен систем Windows, оваа опција треба да ја вклучите порано, пред да се случи немилиот настан, бидејќи во спротивно нема да можете да го лоцирате вашиот Apple MacBook лаптоп.
Доколку не сте сигурни како да ја вклучите функцијата Find My на Apple MacBook лаптопите, поточно на оперативниот систем Apple macOS, само следете ги упатствата:

Прво, кликнете на иконата Apple што се наоѓа во горниот лев агол на екранот, потоа на System Settings и на Apple ID.
Најдете ја ставката iCloud во менито и кликнете на неа. Во списокот со опции, пронајдете го Find My Mac и потоа поставете го на On.
Тоа е сè - активирана е услугата за пронаоѓање украден или изгубен Apple MacBook лаптоп.
Сега доаѓа одговорот на прашањето како да пронајдете украден Apple MacBook лаптоп, односно како да ја дознаете неговата локација.
Едноставно е: од кој било достапен уред, посетете ја услугата Apple iCloud и најавете се на вашата корисничка сметка на Apple. После тоа, кликнете на опцијата Find My и ќе видите папка која ги прикажува сите ваши уреди во близина. Ако изберете All Devices над папката, ќе ви бидат прикажани информации за сите уреди, а потоа мал прозорец кој содржи информации за тоа дали наведениот уред е онлајн или не.
Во овој случај, кликнете на вашиот MacBook за да видите повеќе детали и да пристапите до повеќе опции, како што се: Play Sound, Lock и Erase.
Првата опција, Play Sound, е многу корисна ако лаптопот ви е затурен и не можете да го најдете. Кога ќе ја активирате оваа опција, изгубениот лаптоп ќе почне да испушта силен звук за да ви помогне да го најдете.
Опцијата Lock е добар избор ако мислите дека можете да го најдете изгубениот лаптоп, но не сакате да ризикувате злоупотреба на податоците. Со „заклучување“ на вашиот MacBook, тој ќе се исклучи и ќе постави четирицифрена лозинка по ваш избор, која мора да се внесе пред компјутерот да може повторно да се користи.
Ако, пак, сакате да ги избришете сите податоци од украден MacBook, тогаш најдоброто решение е опцијата Erase.
Искрено се надеваме дека тоа никогаш нема да се случи, но и да се случи, барем ќе знаете како да најдете украден лаптоп.


